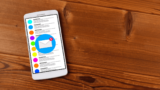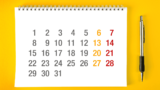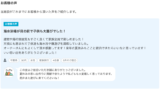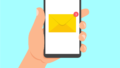この記事は、Cotteの管理画面を初めて操作する方に向けた内容となります。
「施設情報の登録」「掲載前の確認」「施設の掲載」まで、3ステップに分けてご説明します。
管理画面ログイン
管理画面にログインすると「アカウント情報画面」が表示されます。
「アカウント情報画面>施設一覧>施設名称(登録/変更)>未登録」をクリックして、施設情報の登録を開始して下さい。
複数棟をご掲載の場合は、各施設ごとの掲載情報を個別に登録してください。
※初期状態では、すべて「未登録」と表示されます。
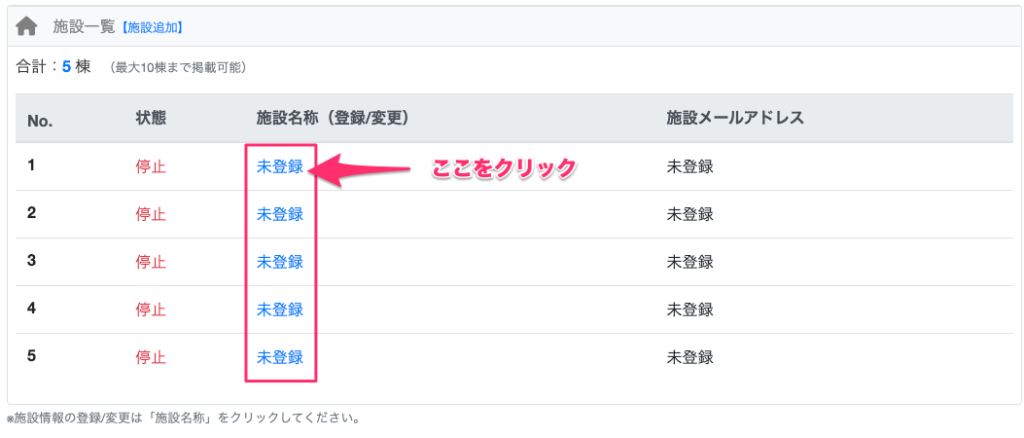
STEP 01 施設情報の登録
「掲載情報の編集リンク一覧」から、各掲載項目の編集ページへすぐにアクセスできます。登録状況の確認や情報の更新にご活用ください。
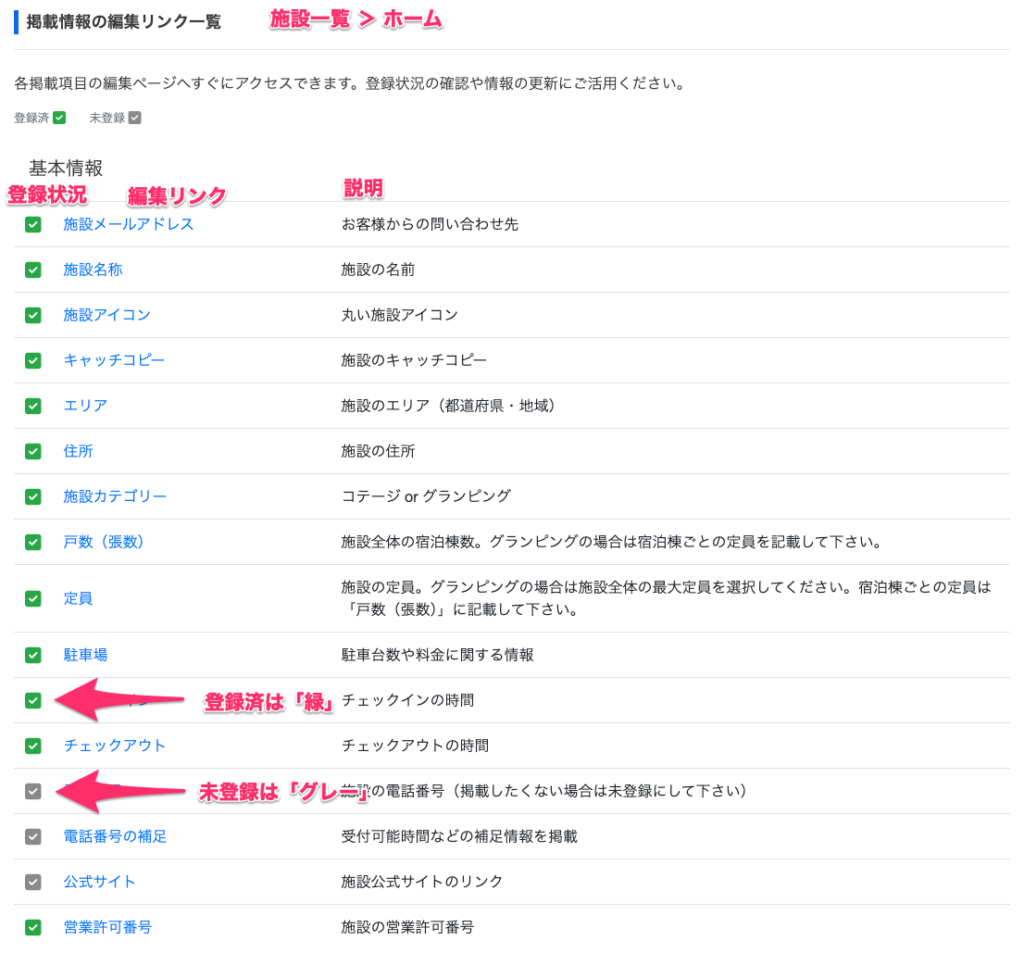
また、画面上部の【メニュー】から、各登録画面へ遷移することができます。
メニューは10項目
- ホーム
- 予約管理
- 宿泊プラン
- 基本情報
- 施設情報
- 宿泊料金
- 施設写真
- テーマ
- オプション
- お客様の声(お客様の声、お客様のご指摘、よくある質問)
実際の掲載ページはこちら。完成形のイメージをつかむのに役立ちますので、ご参考ください。
コピー機能:複数棟をご掲載の場合には、登録済の施設情報を入力欄にコピーすることが出来ます。初回登録時の手入力負担を軽減することが出来ます。
※「基本情報」「施設情報」「宿泊料金」「宿泊プラン」「お客様の声」でご利用頂けます。
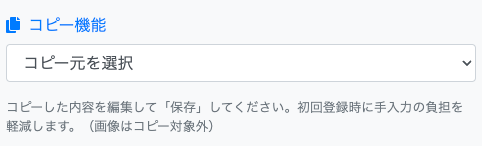
ここからは、10個のメニューについて重要度が高い順にご説明していきます。
基本情報
施設名、メールアドレス、所在地などの重要な情報を登録します。
- 施設アイコンやキャッチコピー、3つの特徴写真なども登録します。
- 素敵なアイコンと分かりやすいキャッチコピーは、施設ページへの重要な導線となります。
- お問い合わせ、ご予約希望のお客様に自動で返信されるメール内に「施設からのメッセージ」を表示できるようになりました。
施設写真
最大20枚まで、コメント付きで施設写真を登録できます。
- 1枚目の写真は「施設の顔」として非常に重要です。魅力的な写真を選んで登録してください。
- 1枚目から5枚目までお客様の目に留まる機会が多いです。少なくとも5枚は登録することをお勧めします。
- 画質の良い写真を使用することを推奨します(自動的に最大幅1110pxにリサイズされます)。
テーマ
施設に合ったキーワード別に、写真やYouTube動画、説明文を登録できます。
- 登録した情報は「宿からのおすすめ情報」として掲載されます。詳しくはこちら
- テーマは検索キーとして使用される他、検索結果ページにも表示されます。例えば、「ペットOK」テーマを登録すると「ペットと泊まれる宿」の検索結果ページに表示され、ペットと泊まれる宿をお探しのお客様にダイレクトにアピールできます。
登録したテーマは「Google検索結果」にも表示されるため、多くの人に知ってもらえます。
例えば、「海沿い コテージ 関東」とGoogleで検索すると、「関東で海が近い貸別荘・コテージ|Cotte」というページが検索結果に表示されます。このページには、施設情報と共に登録した海に関するおすすめ情報が表示されます。ですから、写真やテキストをしっかりと登録することで、海沿いのコテージをお探しのお客様に的確に情報提供できます。※Googleの検索順位は常に変動します。
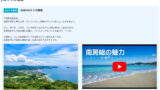
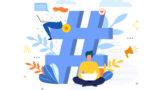
施設情報
「最新ニュース」「公式予約ページ情報」「施設の詳細情報」「SNS公式アカウント」が登録できます。
最新ニュース
最新ニュースを掲載してお客様にアピールすることができます。
公式予約ページ情報
Cotteからの予約リクエストを受け付けない(公式予約ページへ誘導したい)場合に設定してください。「ご予約はこちらボタン」を設置して、お客様を直接予約ページへ誘導することが出来ます。
3つの受付方法に対応
施設運営に合わせて、以下の3つの受付パターンを選べます。
- Cotteから予約リクエスト、問い合わせを受付
- 公式予約ページから予約受付、Cotteから問い合わせを受付
- 公式予約ページから予約受付、Cotteから受付なし
詳しくは以下の記事をご確認ください。
施設の詳細情報
多機能エディターを使用して、テキストデザインやYouTube動画埋め込みなど様々な機能をご利用いただけます。
※多機能エディターの使い方は管理画面のヘルプをご確認ください。
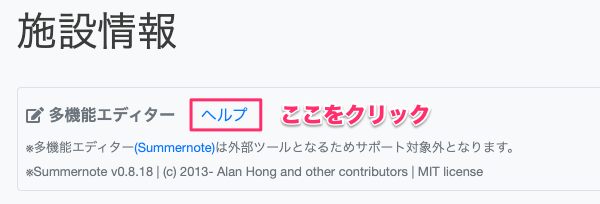
多機能エディターの入力内容は、クリア機能で削除することが出来ます。

SNS公式アカウント
SNS公式アカウントのリンクを掲載することが出来ます。
- LINEは予約情報ページにも表示されます。LINEで予約問い合わせする場合におすすめです。
宿泊料金
プラン、お支払い方法、キャンセル料などの情報を登録します。
- プランのみ多機能エディターをご利用いただけます。
- お客様にアピールするための最安料金や目安料金を登録できます。
宿泊プラン(グランピング施設専用)
グランピング施設では、最大10件の宿泊プランを掲載できます。
- 各宿泊プランには予約問い合わせリンクを設定することができます(公式サイトなどへのリンク可)。
- 初期状態では上部メニューに表示されませんが、基本情報を「カテゴリー:グランピング」に設定すると上部メニューに表示されます。
オプション
リピート宿泊促進メール設定を登録します。
- 「リピート宿泊促進メール」とは、Cotteから予約リクエストをいただいたお客様に季節ごとに自動でメール配信するサービスです。
- メール本文にはお客様向けのオリジナルメッセージを登録できます。施設の最新情報や特典情報など、リピート利用を促すメッセージをご登録ください。
- メール配信を希望しないメールアドレスを登録することもできます。リピート利用をご遠慮いただきたいお客様に対する対策としてご活用ください。
お客様の声(お客様の声、お客様のご指摘、よくある質問)
「お客様の声」「お客様のご指摘」「よくある質問」を登録できます。
- クチコミ投稿機能ではなく、管理画面からは貴施設への高評価や応援メッセージ、お客様のご指摘への回答や改善、よくある質問をご登録いただけます。
予約管理
空き状況や目安料金を、最大8ヶ月分登録できます。
Cotte予約問い合わせメール(空室カレンダー)について詳しくはこちらをご覧ください。
当日の予約受付
- 月単位での当日予約の受付設定が可能です。ON/OFFスイッチを切り替えれば、即時に反映されます。
目安料金(月単位)
- 目安料金はその月の下限金額と備考を登録できます。
- 施設ページの空室カレンダーには登録した月の下限金額と備考が表示されます。
- 検索結果には今月の下限金額のみが表示されます。
空室カレンダー
空き状況は以下の5種類です。状況に応じてご活用ください。
- 問:問い合わせ(初期値)
- ◯:予約可
- △:残りわずか
- ×:満室または予約不可(カレンダークリック不可)
- -:その他(カレンダークリック不可)
空き状況の一括更新に便利な「一括編集機能」もご活用ください。
掲載コメント
コメントには、以下の2種類があります。
- 掲載コメント:カレンダー下に掲載されます。例えば「△:残り1組可!」など、お客様に知らせたいコメントを登録できます。
- 非公開コメント:非公開のため、ご予約状況などをメモすることができます。管理画面からいつでも確認できるため、便利です。
掲載コメントは公開されます。非公開メモと間違えて個人情報などを公開しないよう、十分にご注意ください。
・ご自身にWEBサイト掲載の権利がない画像や動画の無断転載は固く禁止させて頂きます。
・掲載内容に違反があった場合は弊社の判断でご契約者様の承諾なしに掲載停止(アカウント停止、掲載内容の削除等)させて頂く場合があります。
※その他禁止事項についてはご利用規約をご確認のうえルールに従った表記をお願い致します。
STEP 02 掲載前の確認
施設ページの確認
- 掲載前の施設ページは「プレビュー」から確認できます。
- プレビューで内容を確認しながら、納得のいくまで施設ページを編集してください。
- 「基本情報」が未登録の場合、プレビューボタンは動作しませんので、必ず基本情報を登録してから確認してください。
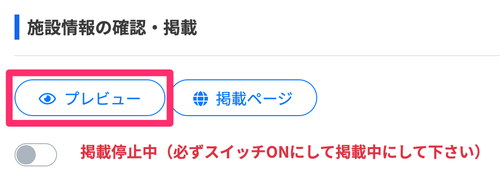
予約問合せメールの確認
ご掲載を開始する前に「お客様からの予約問い合わせメール」を正常に受信出来ることを必ずご確認ください。
予約問い合わせメールのご確認手順
- 「プレビュー」で施設ページを表示します。
- 予約問合せカレンダーの任意の日付をクリック(タップ)
- 予約問合せフォームに必要事項をご記入のうえ「送信」して下さい。
「メールアドレス」に、ご登録の施設メールアドレスを入力すれば「施設宛」「お客様宛」両方を受信してご確認頂けます。 - 予約問合せメールの内容を確認。
件名:【Cotte予約問い合わせ:管理番号】施設名
差出人:Cotte送信専用(no-reply@cotte.fun)


ご登録の施設メールアドレスに間違いがないかご確認ください。
- 施設メールアドレスは「アカウント情報の施設一覧」や「施設ホーム」からご確認ください。
- 施設メールアドレス変更は「施設ホーム>基本情報>施設メールアドレス」から変更出来ます。変更すると変更後のメールアドレスへ確認メールが自動送信されますので、必ずご確認ください。
迷惑メールのフォルダに振り分けられていないかご確認ください。
- 迷惑メールフォルダへ振り分けられた際の解除方法は以下をご参考にご確認ください。
(メールソフトの設定については弊社ツールではないためサポート対象外です) - Gmailの場合:迷惑メールのマーク付けとマークの解除
- Outlookの場合:ブロックまたは許可 (迷惑メール設定)
STEP 03 施設の掲載を開始する
掲載スイッチの切り替え
掲載の準備が出来たら掲載スイッチを【掲載停止中】から【掲載中】へ切り替えましょう。
・「基本情報」「施設写真」「テーマ」は必須登録です。未登録の場合は掲載スイッチは動作しません。

掲載スイッチを切り替えたら、掲載ページが掲載されているか【掲載ページ】から確認しましょう。
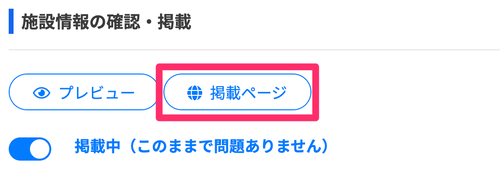
最後に 検索結果 に表示されているか確認しましょう。
掲載スイッチを切り替えることで、掲載を一時停止することが出来ます。
ご都合により、一時的に掲載を停止、または再開する場合にご活用ください。
掲載を開始したら
掲載ページのシェア
施設ページを多くの人に見てもらうために、公式サイトやブログ記事、SNSにリンクを共有しましょう。多くの人に認知されることで、予約やお問い合わせに繋がります。
施設ページのリンクは、管理画面から簡単にコピーできます。(施設一覧>ホーム「Cotte施設ページの共有」)
施設ページのリンクを、公式サイトまたは公式ブログにご掲載ください。(SNS投稿には適用されません)ご掲載頂いた方には、もれなく「Amazonギフト券 1,000円分」を贈呈いたします。
<お受取方法>
- ご掲載が確認できる「ご掲載ページのURLと掲載箇所」をCotteサポート窓口までご連絡ください。
- ご掲載が確認出来ましたらAmazonギフト券コードを「ご契約者様メールアドレス宛」に贈呈いたします。
<キャンペーン条件>
- 新規ご契約に限り1回までの贈呈となります。
- SNS投稿には適用されません。公式サイトや公式ブログに限ります。
- 過去のキャンペーンでAmazonギフト券を贈呈済の場合は対象外となります。
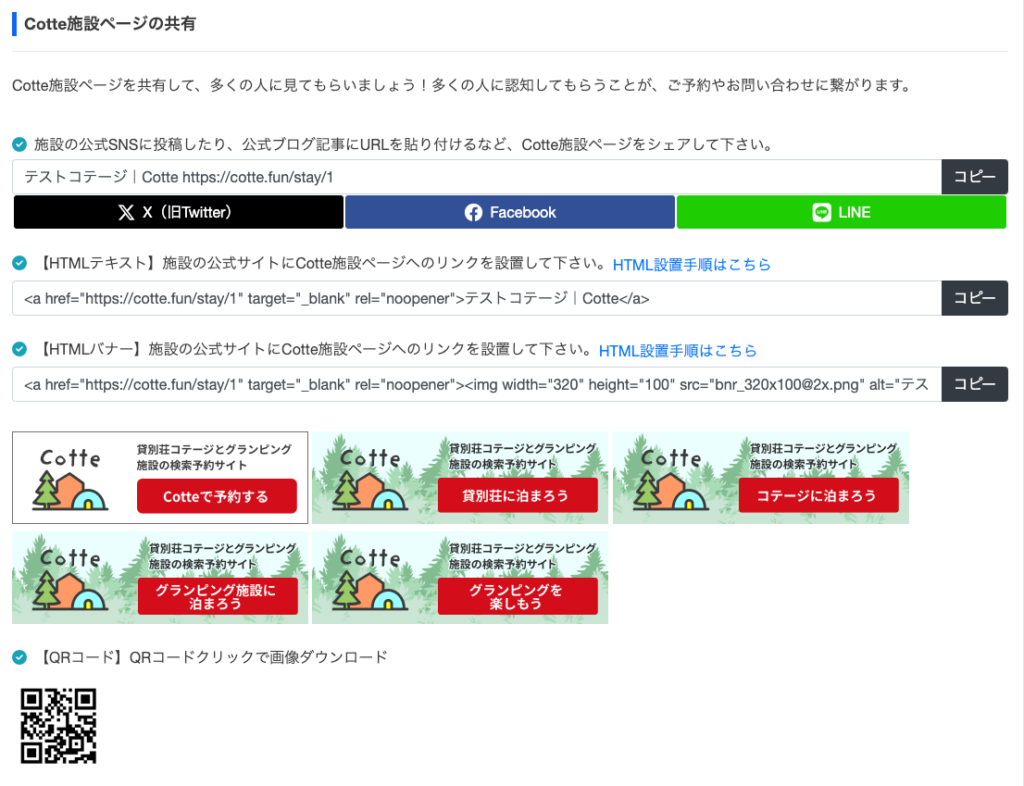
Cotteカレンダーの埋め込み
Cotteカレンダーを自社の公式サイトに埋め込むことで、空き状況をリアルタイムで表示できます。
Cotteの管理画面で空き状況を更新すれば、自社サイトに埋め込んだカレンダーにも即座に反映されます。ぜひご利用ください。(施設一覧>ホーム「Cotte予約問い合わせカレンダーの埋め込み」)

ページ閲覧実績の確認
「ページ閲覧実績」とは、施設の掲載ページ閲覧数やリンククリック数などのデータを、わかりやすいグラフでご確認いただける専用画面です。
Cotteからの予約リクエスト対応
Cotteからの予約リクエストは「管理画面:Cotte予約問い合わせメール履歴」からご確認いただけます。
Cotteからの予約リクエストに対する最適な対応方法をご紹介します。
また、お客様にルールを守ってもらえるメールテンプレートも公開していますので、ご活用ください。
Cotteは、貸別荘コテージとグランピング施設を紹介する情報発信サイトです。ご予約、お問い合わせに関しましては、その初動を促すまでで、予約確定までをお約束するものではありません。宿泊者と施設間の契約には一切関与致しませんので、ご予約確定は各施設の責任で行ってください。また、ご予約の決、未決のお問い合わせはCotteでは管理しておりません。そのお問合せにはご回答できませんのでご理解下さい。
【初めての方へ】施設掲載までのステップは、以上となります。
引き続きCotteのご活用を何卒よろしくお願い申し上げます。