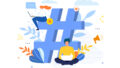日頃よりCotte情報サイトをご利用いただき誠にありがとうございます。
今回は、管理画面の「予約管理」をスマホやパソコンから簡単に更新する方法をご紹介致します。
- ログイン不要で予約管理画面に1クリックでアクセスする方法
- ログイン不要で管理画面にアクセスする方法(初回以降)
- 予約管理画面のブックマークやショートカットを作成する方法
- 管理画面を開くのに毎回ログインするのが面倒。
- 予約管理を頻繁に更新するので、少しでも手間を省きたい。
- 複数の施設を掲載しているので、施設一覧>予約管理と順番に開くのが面倒。
予約管理について
予約管理とは「予約問い合わせカレンダー」を更新する管理画面です。
管理画面の中で、最も更新頻度の高い画面かと思います。

通常ですと、予約管理を更新するには、管理画面ログイン>施設一覧>予約管理と画面遷移して頂く必要がありますが、いちいちログインして画面遷移するのは面倒ですよね?
今回ご紹介する方法では「リメンバーログイン機能」と「ブラウザのブックマーク機能」を併用することで、ワンクリックで予約管理を開いて更新して頂くことが出来ます。
ワンクリックで予約管理を開く手順
①ログイン(初回のみ)
ログイン画面から「ログイン状態を保存」にチェックして管理画面にログインしてください。
これにより次回以降のログインが不要となります。

- ブラウザの「シークレットモード」ではログイン状態は保存されません。通常モードでご使用下さい。
- 管理画面メニューから「ログアウト」するとログイン状態の保存が解除されます。
②予約管理画面へ遷移
ログイン>アカウント情報「施設一覧」>施設ホーム>予約管理へ遷移してください。
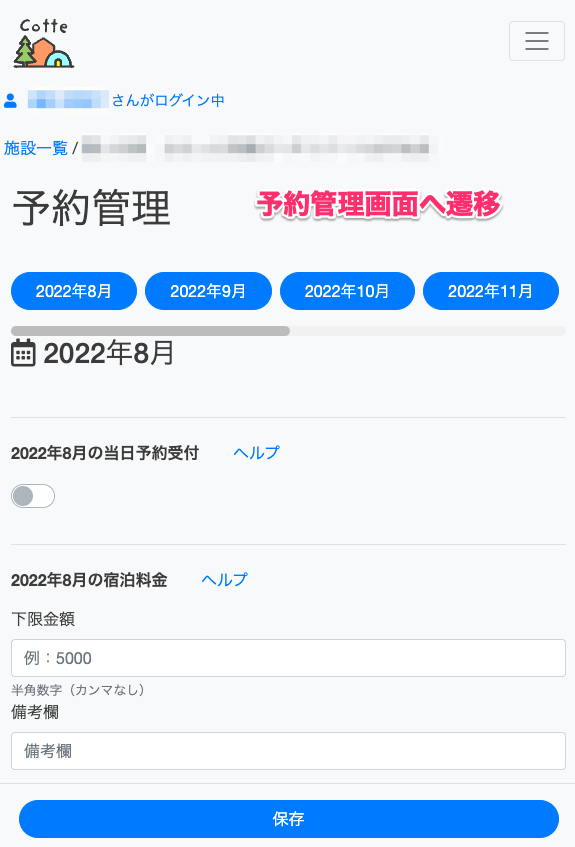
③予約管理画面をブックマーク(ホーム画面に追加)
画面を表示しているブラウザで予約管理画面を「ブックマーク」してください。
複数の施設をご掲載いただいている場合は、それぞれの予約管理画面を「ブックマーク」してください。(ブックマーク名に施設名を加えると分かりやすくオススメです)
以下のサンプル画面ではブックマークバーに「コッテ管理画面」と名前を付けたフォルダーを作成し、3施設分の予約管理画面をブックマークしています。
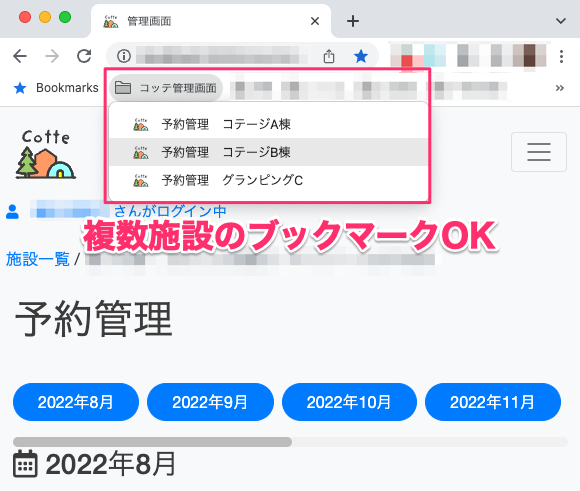
スマホの場合は、ホーム画面にショートカットアイコンを追加すれば、アプリを開く感覚で簡単に開くことが出来るのでオススメです。
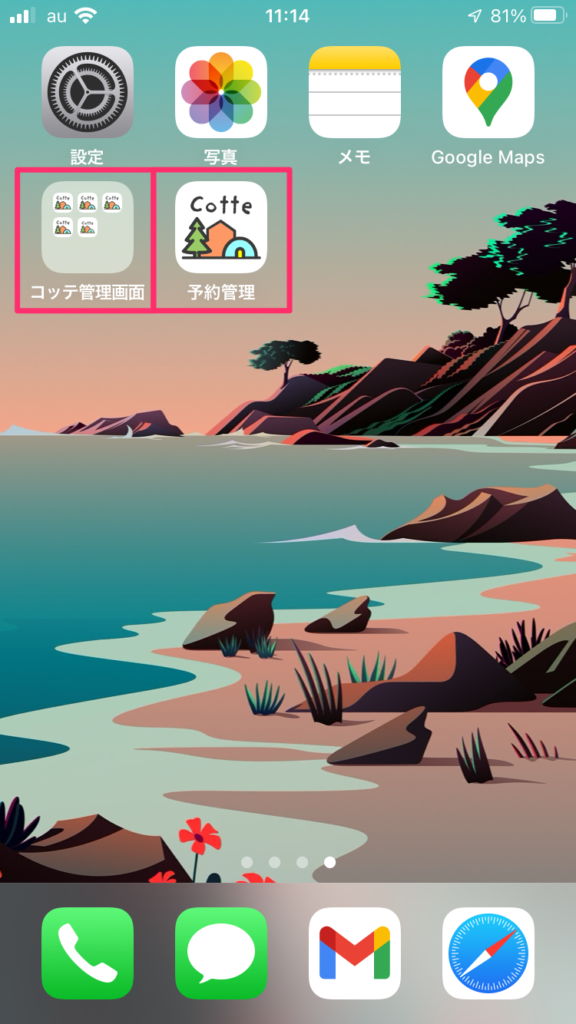
【iPhoneの場合】
1.ブラウザ(safari)でWEBページを開いた状態で、下部の「共有アイコン」をタップ。
2.共有メニューに表示される「ホーム画面に追加」をタップ。
3.名称などをご確認いただき、画面右上の「追加」をタップ。
※アイコンになる画像と、タイトルが表示されます。タイトルは「予約管理や施設名」等短めがオススメです。
4.ホーム画面にアイコンが追加されたら完了です。
【Androidの場合】
Androidは、いくつかの追加方法がありますが、ほとんどの機種で追加できる手順をご紹介します。
1.標準ブラウザでホーム画面に追加したいWEBページを開き、ブックマークしてください。
2.ブックマークアイコンをタップします。
3.ブックマークしたページを長押しします。
4.「ショートカットを作成」をタップします。
※機種によっては「ショートカットをホーム画面に追加」と出てくる場合があります。
5.ホーム画面にアイコンが追加されたら完了です。
④ブックマークからログイン不要で予約管理を更新
登録したブックマークから、ログイン不要で予約管理カレンダーを更新出来たら完了です。
ご紹介した手順で、予約管理以外の画面もブックマークすることが出来ますので、用途に合わせてご活用ください。
以上「予約管理を簡単に更新する方法」をご紹介させて頂きました。
今回、ご紹介した方法は新機能のような特別なものではありませんが、管理画面の使い勝手を向上させるヒントとなれば幸いです。
以上となります。
引き続きCotteのご活用を何卒よろしくお願い申し上げます。